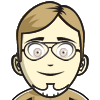schule:backup_eines_raspberry_pi
Unterschiede
Hier werden die Unterschiede zwischen zwei Versionen angezeigt.
| Beide Seiten der vorigen RevisionVorhergehende ÜberarbeitungNächste Überarbeitung | Vorhergehende Überarbeitung | ||
| schule:backup_eines_raspberry_pi [2015-11-30 17:49] – [Backup eines Raspberry Pi] marco.bakera | schule:backup_eines_raspberry_pi [2017-04-19 14:51] (aktuell) – changed man page interwiki link to debian manpages marco.bakera | ||
|---|---|---|---|
| Zeile 1: | Zeile 1: | ||
| + | ====== Backup eines Raspberry Pi ====== | ||
| + | |||
| + | Ein Backup von der SD-Karte eines [[Raspberry Pi]] lässt sich wie folgt erstellen. | ||
| + | |||
| + | Zunächst wird der verbleibende Speicher mit Nullen beschrieben. Dazu nutzen wir das Programm [[debman> | ||
| + | |||
| + | $ sudo dd if=/ | ||
| + | | ||
| + | Damit wird eine Datei '' | ||
| + | |||
| + | $ sync | ||
| + | | ||
| + | Nun kann die Datei wieder gelöscht und die Karte unmountet werden. | ||
| + | |||
| + | $ rm / | ||
| + | | ||
| + | Wenn wir die Karte nun in einen PC (mit Linux) stecken, können wir ein Abbild (Image) der Karte erzeugen. Das Fragezeichen hängt davon ab, wie der Kartenleser im Rechner die Karte einbindet. Nun heißt es abwarten. | ||
| + | |||
| + | $ sudo dd if=/dev/sd? of=pi.img | ||
| + | $ gzip pi.img | ||
| + | |||
| + | Man kann beide Schritte zusammenfassen: | ||
| + | |||
| + | $ sudo dd if=/dev/sd? | gzip -c > pi.img.gz | ||
| + | |||
| + | ===== Wiederherstellung ===== | ||
| + | |||
| + | Das Backup kann wieder hergestellt werden, indem die Imagedatei zurück auf die SD-Karte überspielt wird. Auch hier muss das Fragezeichen wieder durch den zugewiesenen Laufwerksbuchstaben ersetzt werden. | ||
| + | |||
| + | $ gunzip pi.img.gz | ||
| + | $ sudo dd if=pi.img of=/dev/sd? | ||
| + | |||
| + | Auch dies kann wieder in einem Befehl erfolgen. | ||
| + | |||
| + | $ sudo gunzip -c pi.img.gz | dd of=/dev/sd? | ||
| + | | ||
| + | |||